
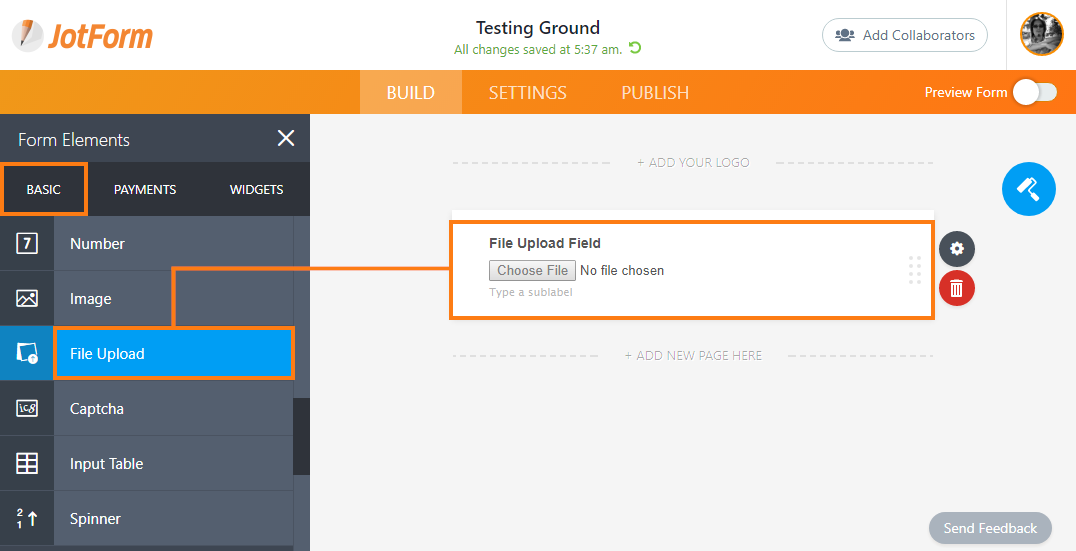
Enter URL of text file as "Deck Code" in Add > Private Deck screen Media folder is named same a text file without ".txt".

Choose "Basic TSV" format in Dropbox setting screenĪny web location, such as Dropbox public folder Media folder is named same a text file without ".txt" and with " Media" added (e.g. You can import the text file using the /Dropbox/Flashcards Deluxe/ folder, or any public web location:ĭropbox - private "Flashcards Deluxe" folder If you have media files, put media directory in same directory as text file and rename as documented below. In Anki, export deck as "Facts in Tab separated Text File (*.txt)" Note that statistics are not imported using this method. Now you're ready to add your flow to your PowerApp, and use it like you would use any other Table of data in your PowerApp.Instructions to import an Anki deck into Flashcards Deluxe You should now see the schema of your table in the Response action. Paste the content from step 3 in and generate the schema.


Select Test in the command bar and choose I'll perform the trigger action.However, unlike when you use the Respond to PowerApps you're not done yet - you will also have to get the JSON Schema for your response to send to the PowerApp. To do this, in the Add dynamic content select Show more and you should see the outputs from that action – you'll want to include the List.
#Ankiapp uploading file code#
You can leave the Status Code and Headers options as-is, and then in the Body you'll want to pass the whole table of data (not just a particular field). Once you have the PowerApps trigger and your action that returns a table (in this example, List rows present in a table), you will add the Request – Response action to the end of your flow.
#Ankiapp uploading file full#
However, for more advanced users, we do have a way to return a full Table of data by building a JSON schema. The simple Respond to PowerApps action only allows you to return back basic strings of data. With these few steps, you were able to build a PowerApp that uploads a file to OneDrive and then displays that file! Returning tables of DataĪnother scenario that is now possible is to use a flow to get a table of data - either from SQL, Excel, or another data source. Note: when this Flow runs from the PowerApp, it will use the connection of the user who is signed into PowerApps, so you should only be creating files in a folder that all app users have access to. You will modify this formula slightly in order to set the file URL to a variable that you can use on a different control: Set(FileURL,UploadfileandgetURL.Run("test.jpeg",Camera1.Photo).fileurl)įinally, just use the variable you created (in the above example, it's FileURL) on the Image control, and it'll render the image inline. Go to the OnSelect of the Camera control and select the Flow button from the Action tab in the ribbon and add the flow you just created. Next, go to your PowerApp and add go to your Camera control that will be taking the image. Add an output for File URL, and pass the Web URL into that output from the previous action. Finally, you will add the Respond to PowerApps action. You will want to choose Link type of Direct and Link scope of Anonymous. Add the Create share link action and pass in the ID from the Create file action. Next, you will add an action to get the direct link of the file. It should be: dataUriToBinary(triggerBody()). Thus, you will need to use an expression to convert from dataURI to binary. However, the Create File expects its File Content parameter to be binary. When PowerApps takes an image in encodes it in a dataURI. However, there is a problem with this approach. For the first action, choose Create File from OneDrive for Business. On the Create File action, in the File name, select Ask in PowerApps from the Add dynamic content menu. The first step is to use the PowerApps trigger. Return a Table of data back to a PowerApp (such as from a SQL query or Excel workbook).Upload, and then display in the PowerApp, images stored in OneDrive for Business (or other cloud locations).In this post we’ll walk through two examples: Since the release of the new Respond to PowerApps functionality this month, we've seen people ask about a few different scenarios.


 0 kommentar(er)
0 kommentar(er)
